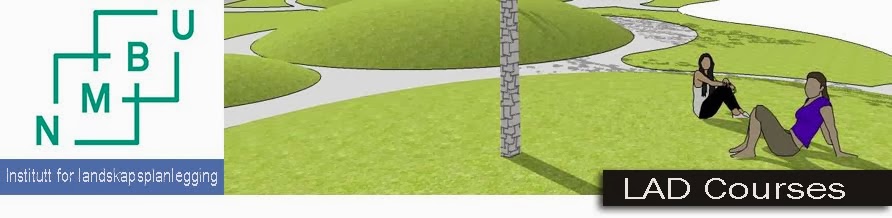In order to work with SketchUp for landscape site design, we are using some additional functions (Plugins). These Plugins are installed at the computer labs at ILP. If you are using your own computer, you should install it by yourself. Here is a list of Plugins used in the course and the method that you should follow in order to install it. Please note that we are using SketchUp Pro (not the free one): please check the complete document about this subject here .
Name of Plugin: | Name of Plugin file: | Location in SketchUp: |
Drop at Intersection | Drop.rb | mouse: right-click fly list |
Make faces | Makefaces.rb | Tools menu |
Progressbar.rb (system file) | ||
Simplify Contours | Simplifycontour.rb | Plugins menu |
RP-Treemaker | RpTreemaker (Zip file) | Plugins menu |
You could download it from the following web sites:
http://www.renderplus.com/wk/RpTreeMaker_Free_w.htm (for downloading Rp TreeMaker)
For installation:
After downloading the selected file (Plugin). You will see a file end up with extension (*.rb). You place this file into the sub-folder Plugins under SketchUp folder: C:\Program Files\Google\Google SketchUp 7\Plugins. This should work for all Plugins except for Rp Treemaker.
After placing the “*.rb” files in the Plugins folder, you could open SketchUp. You will see that the Plugins are located in different places. Mainly: Plugin menu, Tools menu, mouse: right-click fly list. Here is the location for each Plugin in SketchUp:
Installing Rp_Treemaker
Rp Treemaker Plugin is a ZIP file. This file needs to be extracted first and then installed. After extracting, you find the installation file and click on it. It will place itself in the right place within SketchUp Plugins folder automatically.
for complete instructions with illustrations, download Plugins document here
for complete instructions with illustrations, download Plugins document here